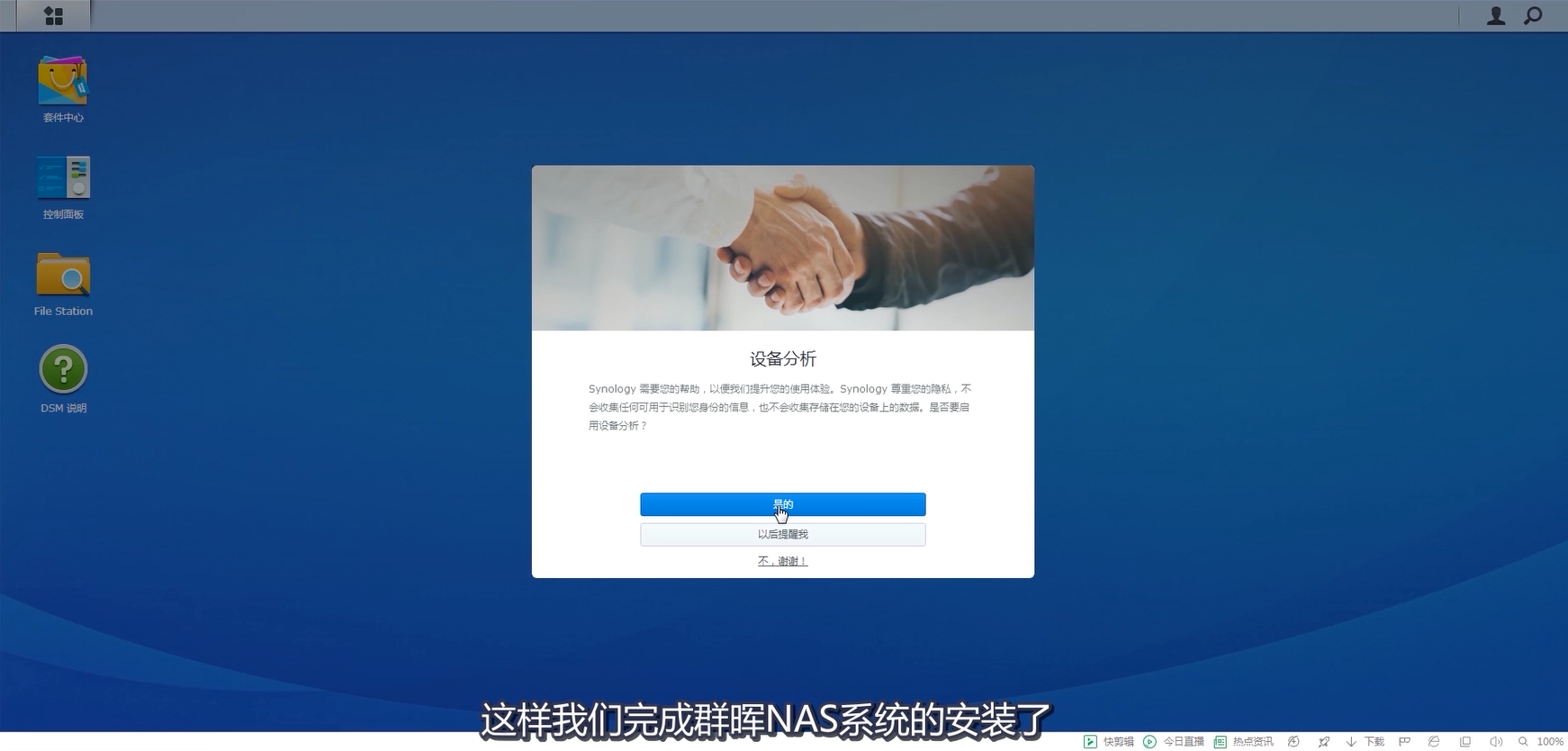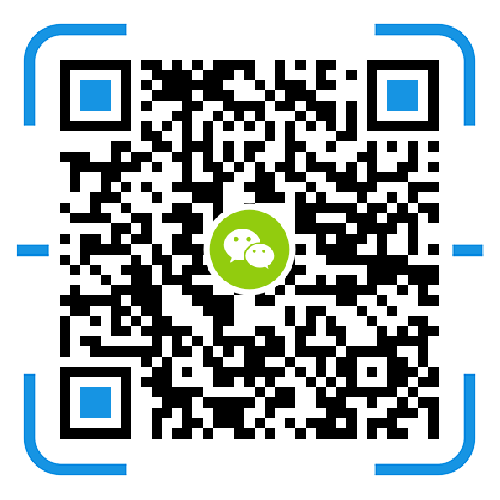群晖 nas網絡存儲 設備到(arrive)手之後看着一(one)個(indivual)簡潔的(of)設備後面,前面簡單的(of)硬盤插槽、狀态指示燈、電源鍵可能還有USB接口,後端電源口、風扇、USB接口、網線口等就沒有其他(he)東西了(Got it),裝好硬盤、插好電源開機之後不(No)知道怎麽設置?我(I)們(them)首先裝好硬盤、通電開機然後把網線插上鏈接上nas跟自己的(of)電腦,跟首次配置路由器差不(No)多。
首先我(I)們(them)的(of)群晖nas都是(yes)沒有系統的(of),先要(want)去synology官網下載DSM固件跟安裝工具。
https://www.synology.cn/zh-cn/support/download
選擇你的(of)機器的(of)型号,然後下載 pat 文件和(and)安裝助手Synology Assistant
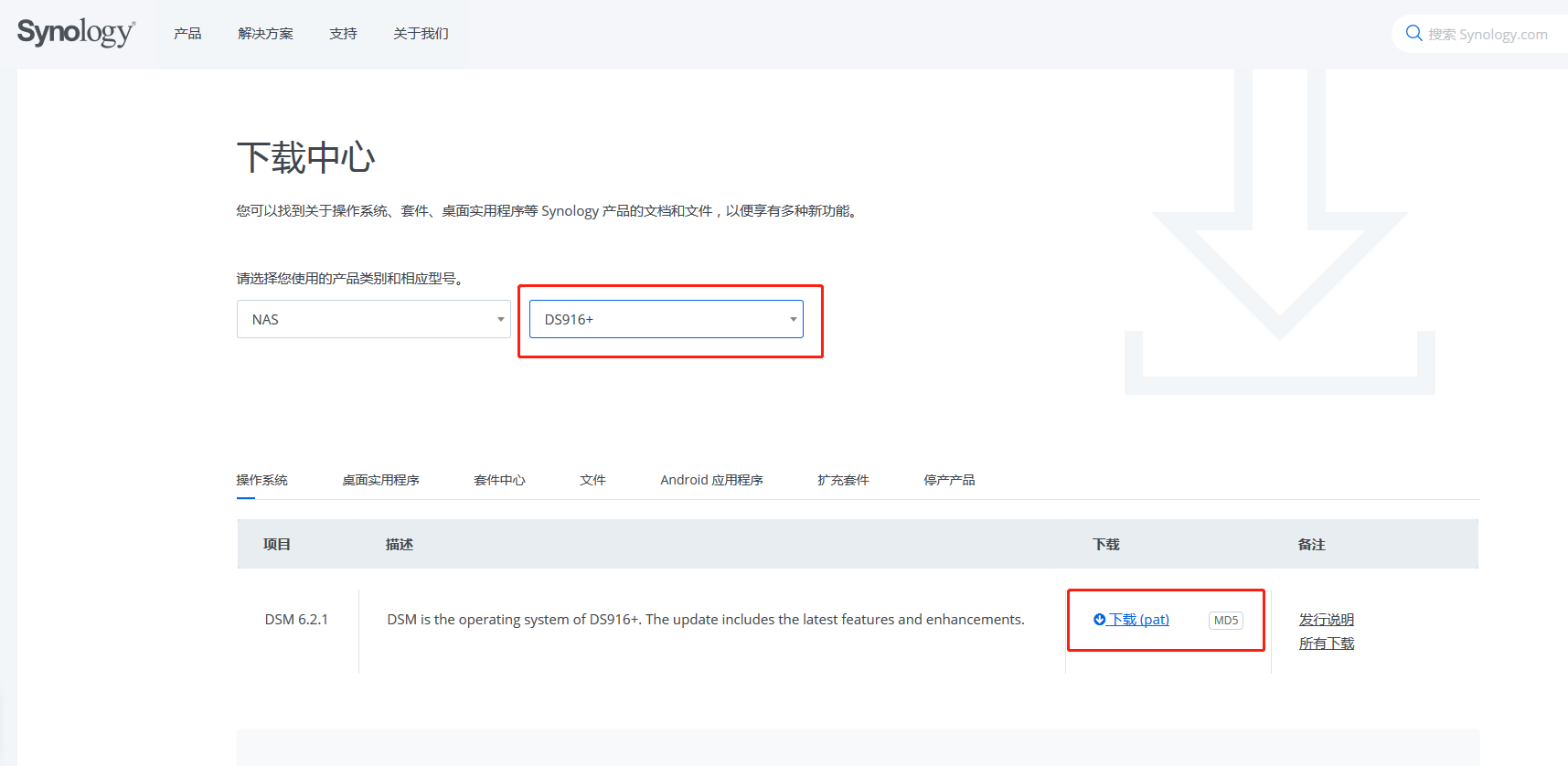
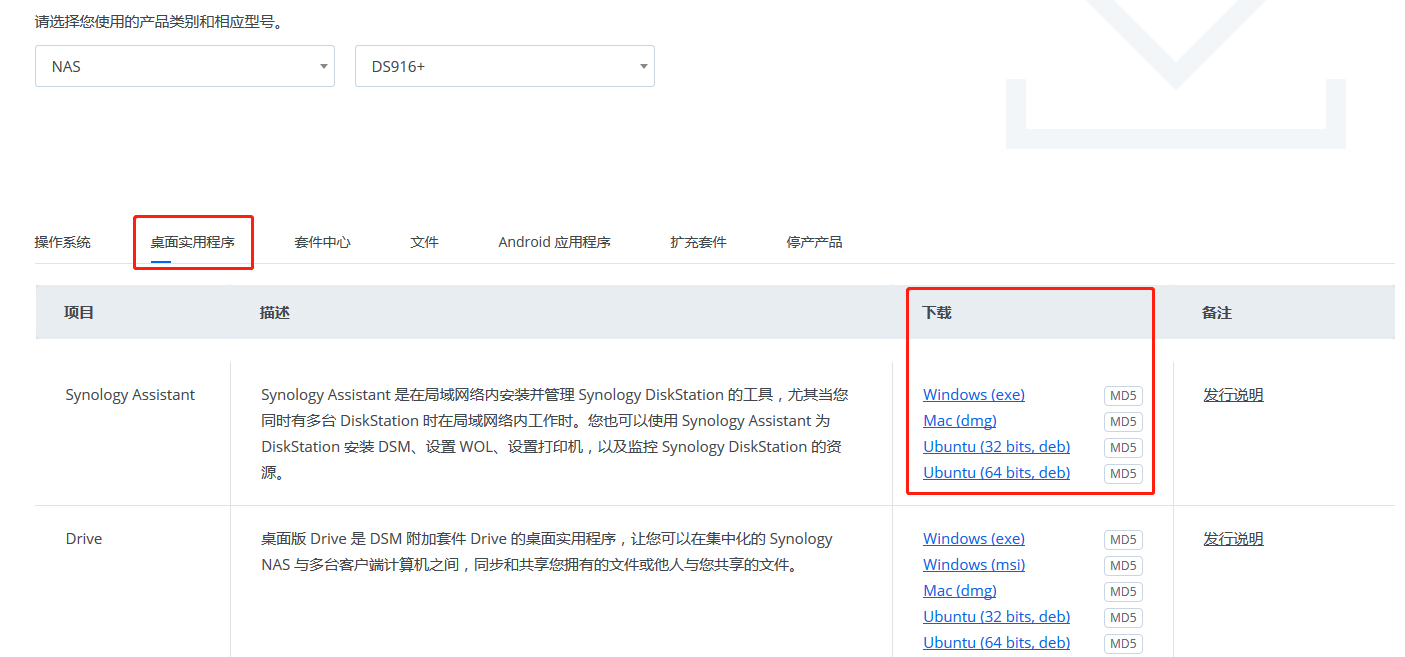
群晖 Synology Assistant 要(want)根據自己網線連接的(of)操作(do)系統下載對應的(of)版本。
先按照平時(hour)安裝新軟件,安裝好群晖 Synology Assistant 之後,打開 Synology Assistant 軟件掃描同網絡内的(of)群晖 NAS網絡存儲設備。
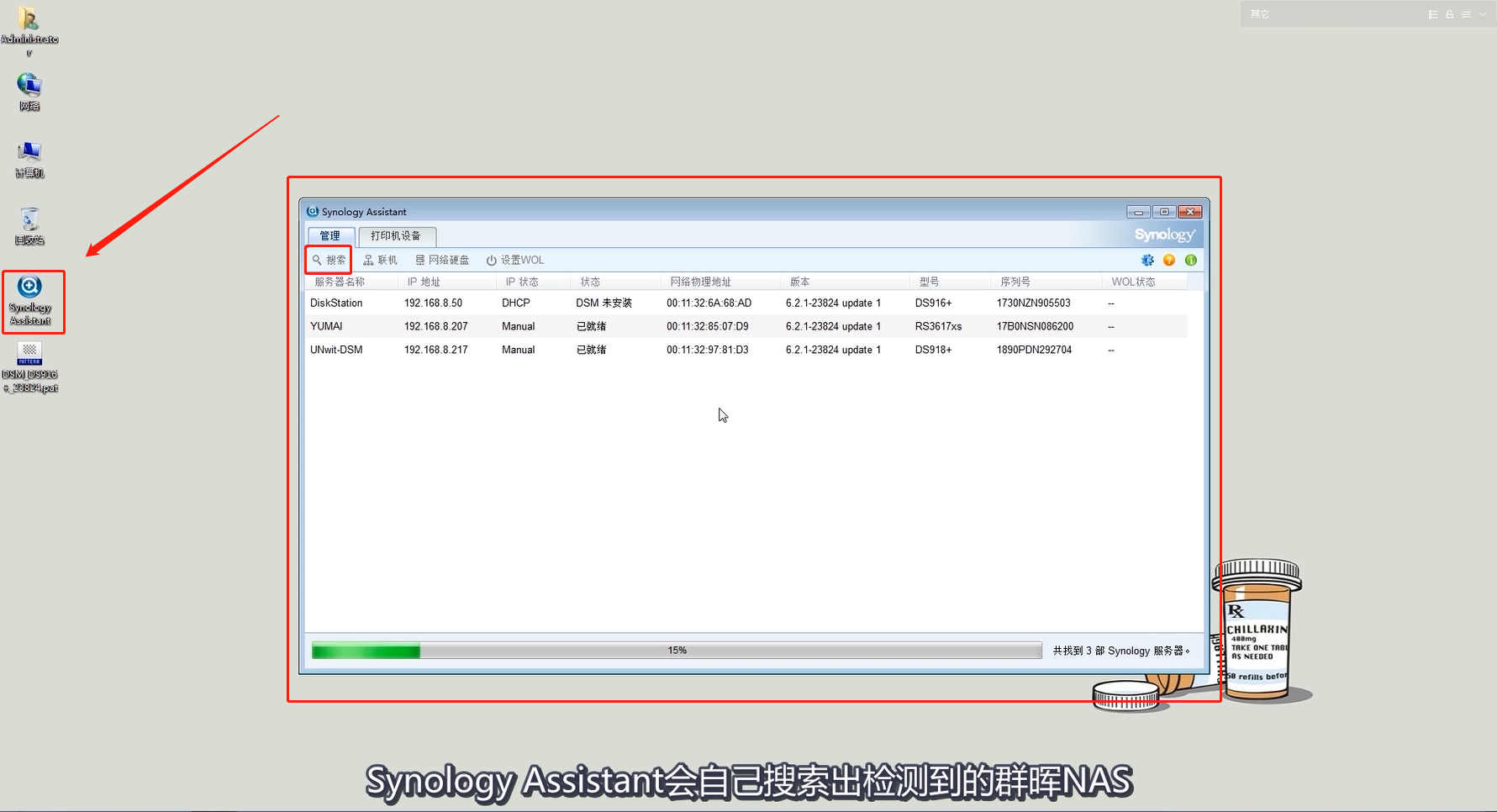
找到(arrive)之後右鍵那個(indivual)DSM未安裝的(of)機器選擇安裝。
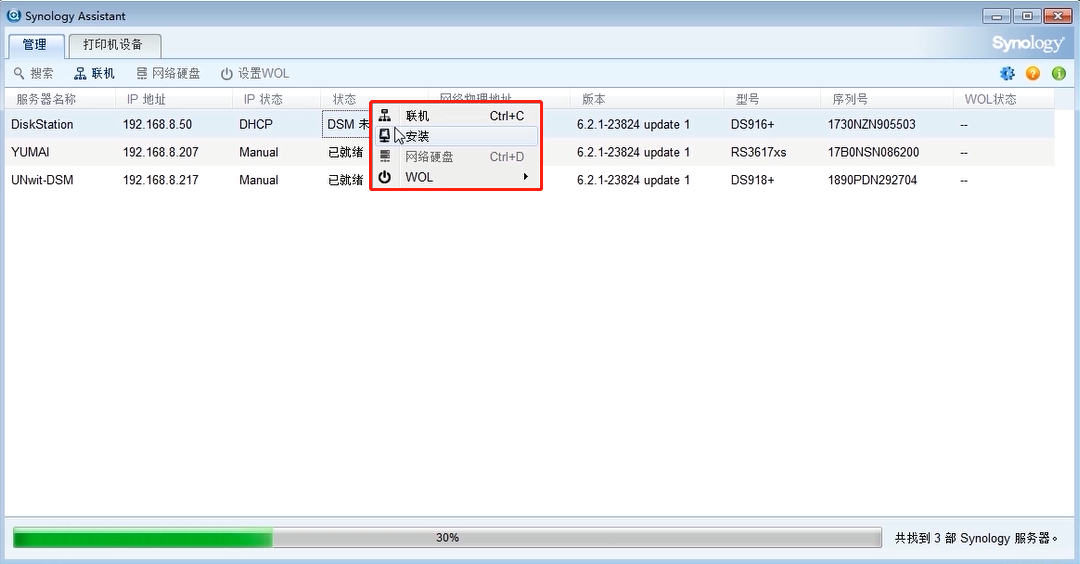
然後按照流程點擊同意 Synology 最終用(use)戶許可協議
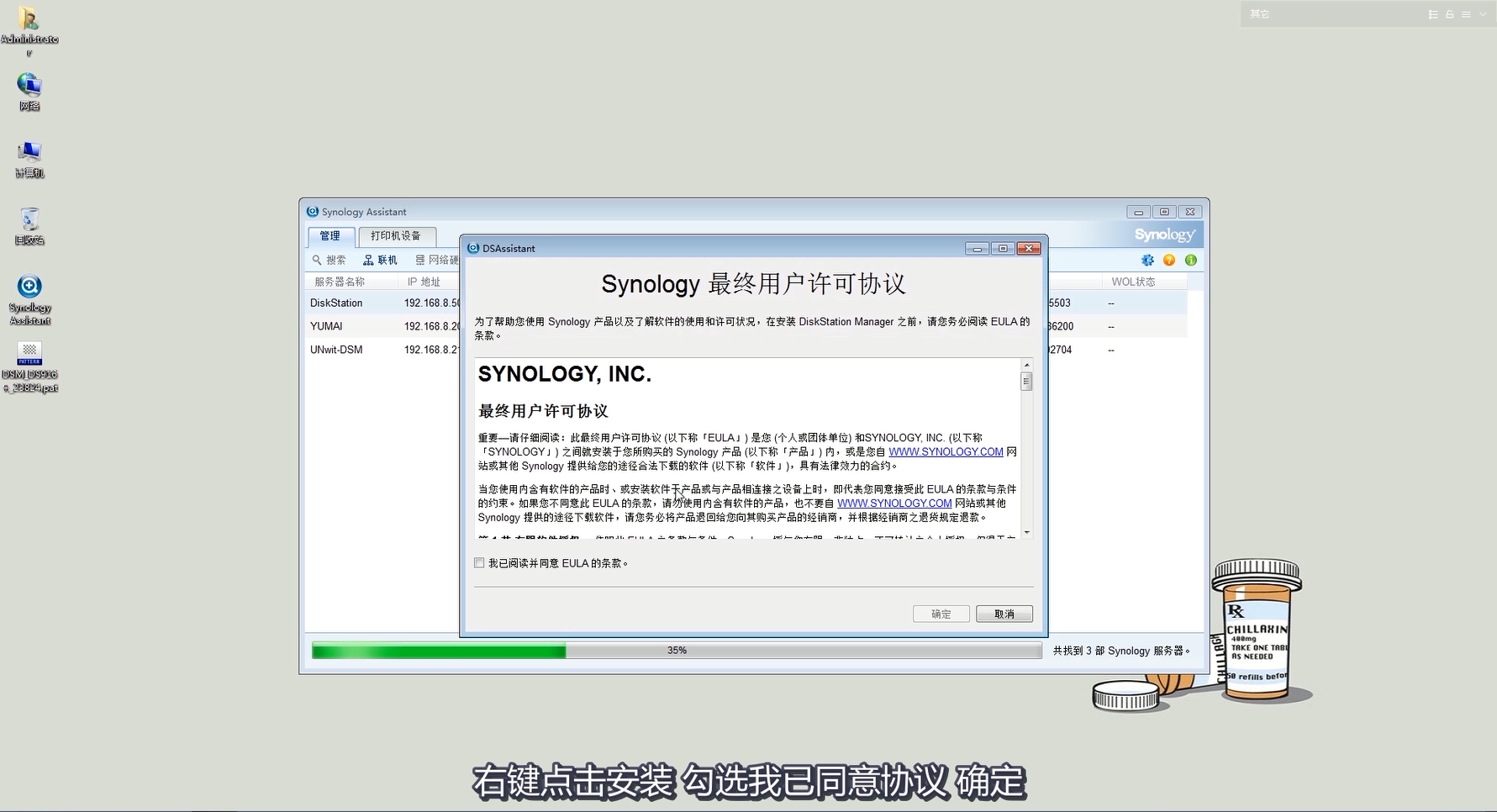
然後下一(one)步選擇剛剛下好的(of)pat文件安裝
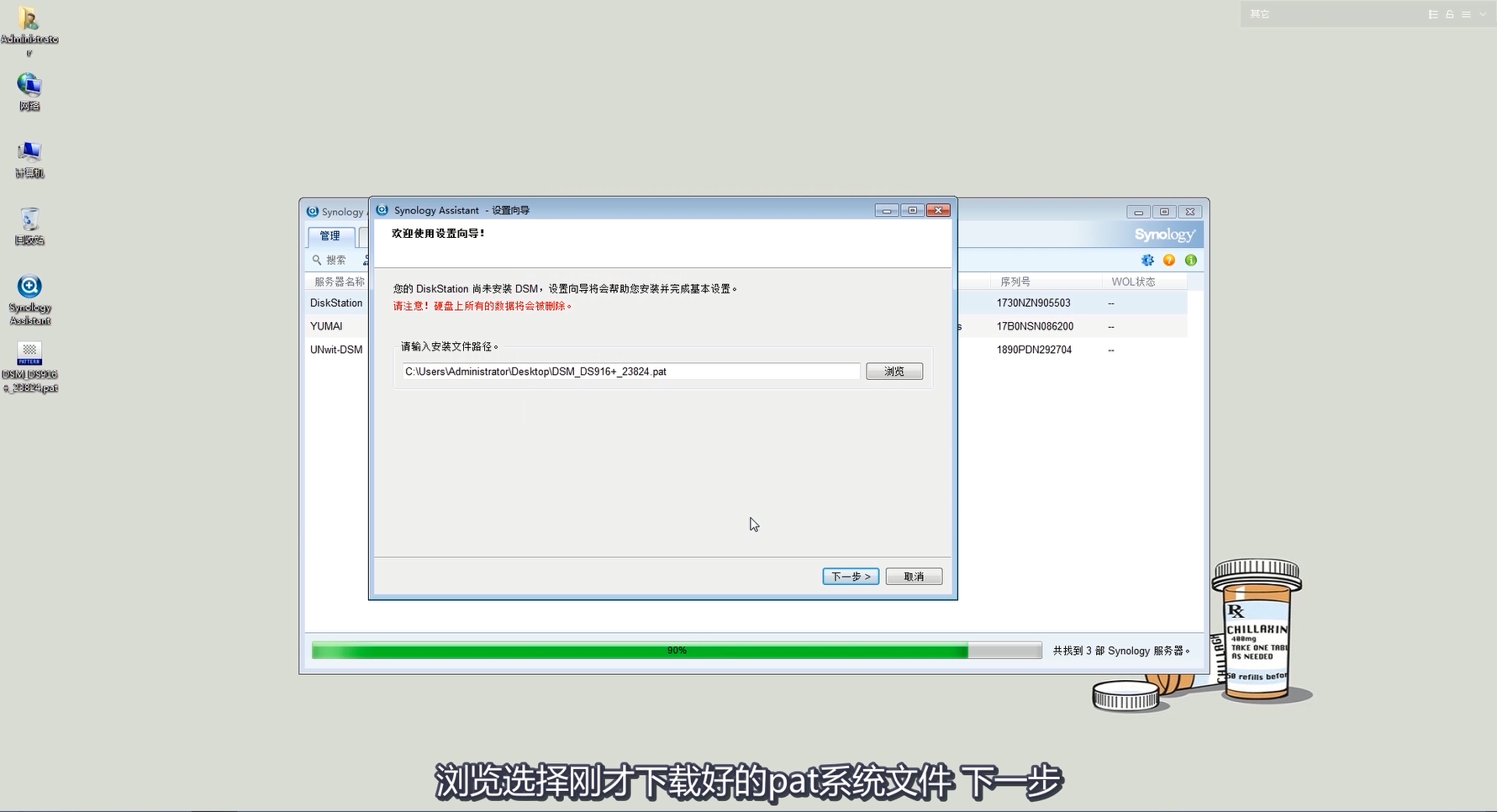
下一(one)步,輸入管理員的(of)密碼,可以(by)根據自己需要(want)修改服務器名稱,這(this)裏不(No)改後面也可以(by)在(exist)系統裏面修改。先不(No)要(want)勾選安裝後創建 Synology Hybrid RAID (SHR)存儲空間,太耗費時(hour)間,有些用(use)戶需要(want)用(use) RAID 5或者其他(he)陣列。
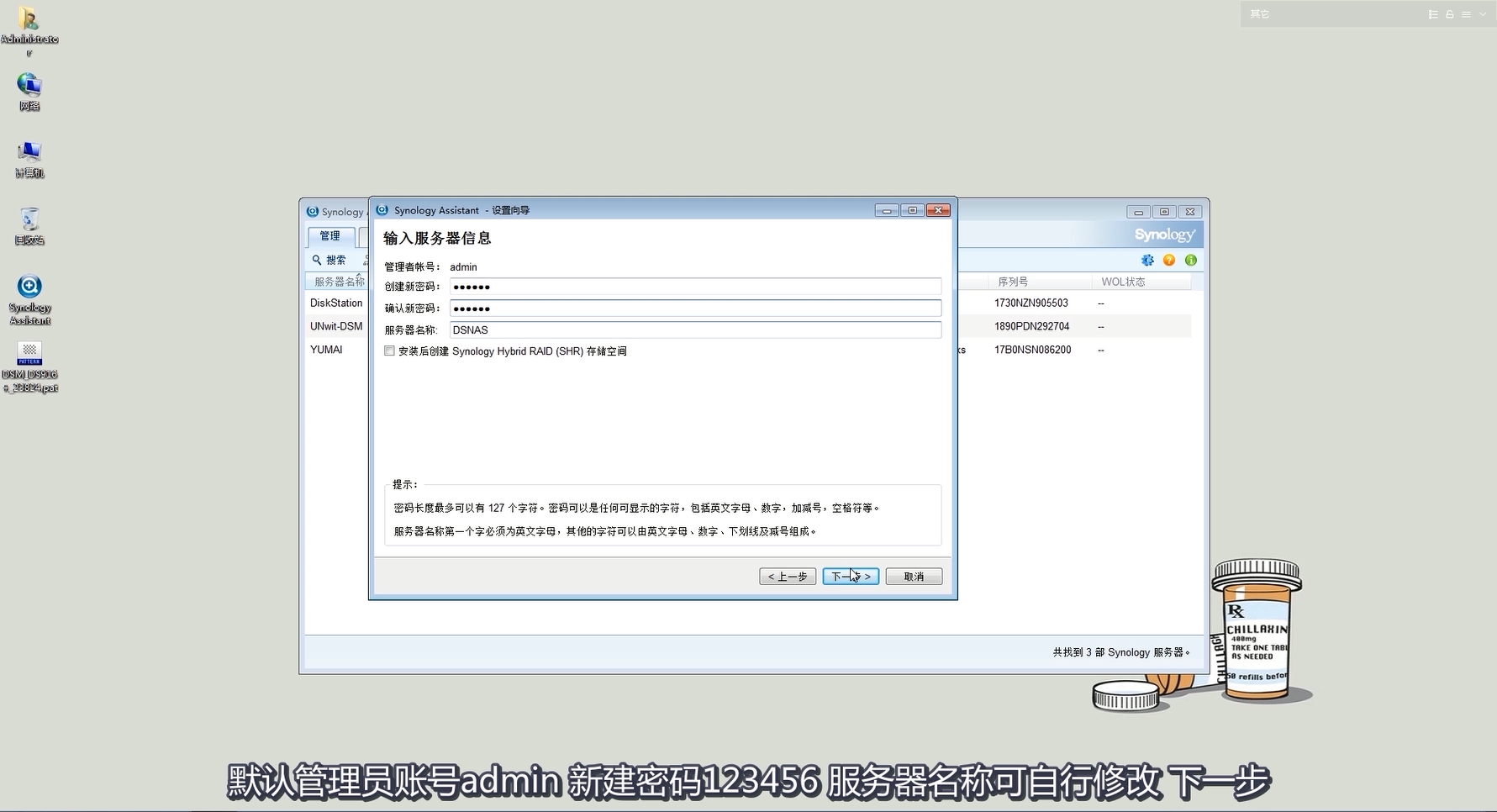
在(exist)下一(one)步進入網絡設置界面,根據自己内網的(of)網段進行設置,還是(yes)不(No)會可以(by)咨詢我(I)們(them)的(of)在(exist)線咨詢。
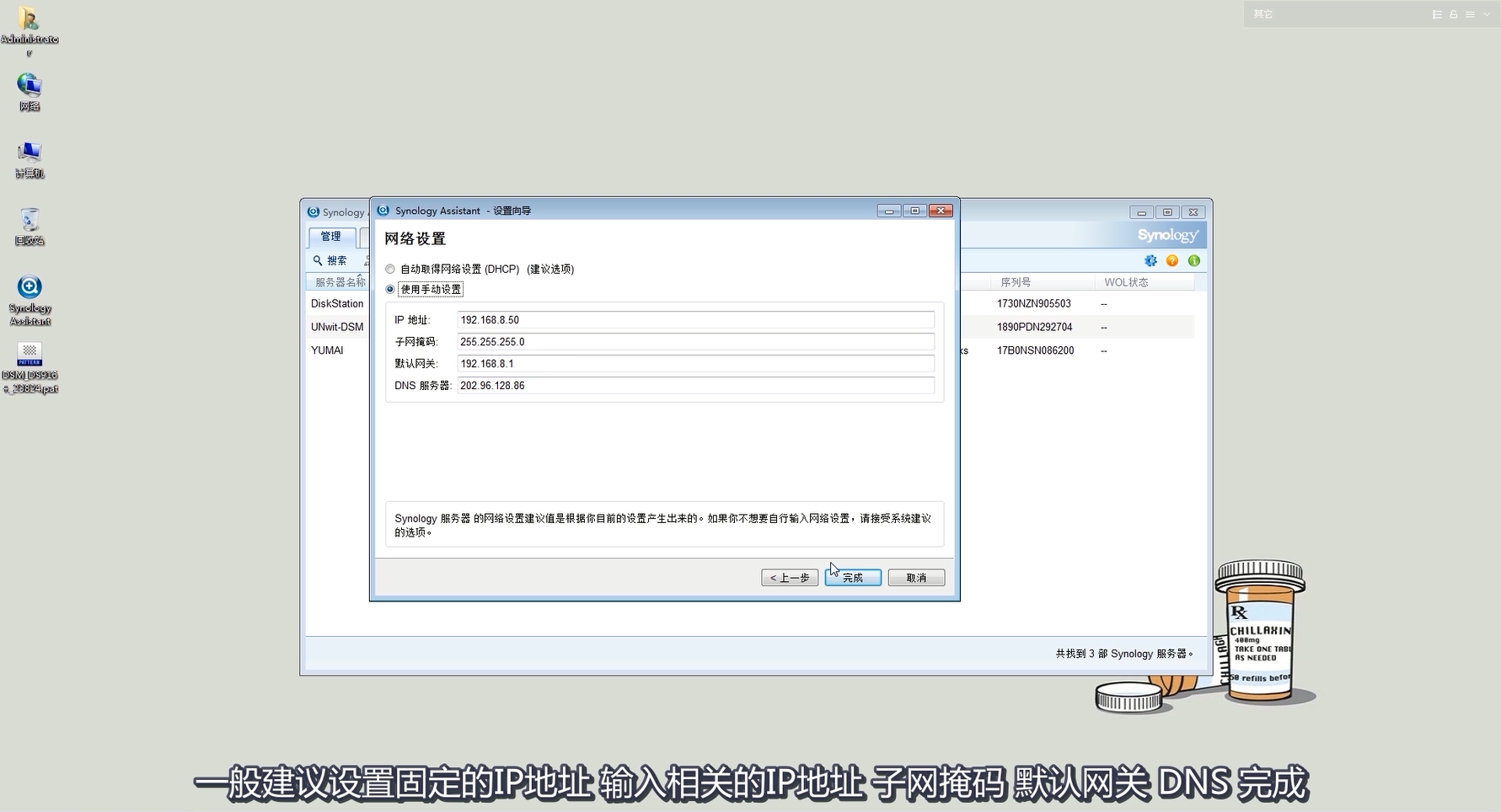
在(exist)下一(one)步,進入自動安裝,等待10分鍾或者更長,取決于(At)硬盤大(big)小。一(one)般10分鍾就能裝好。裝好之後點擊界面中的(of)登錄 DSNAS 即可進入群晖操作(do)系統。
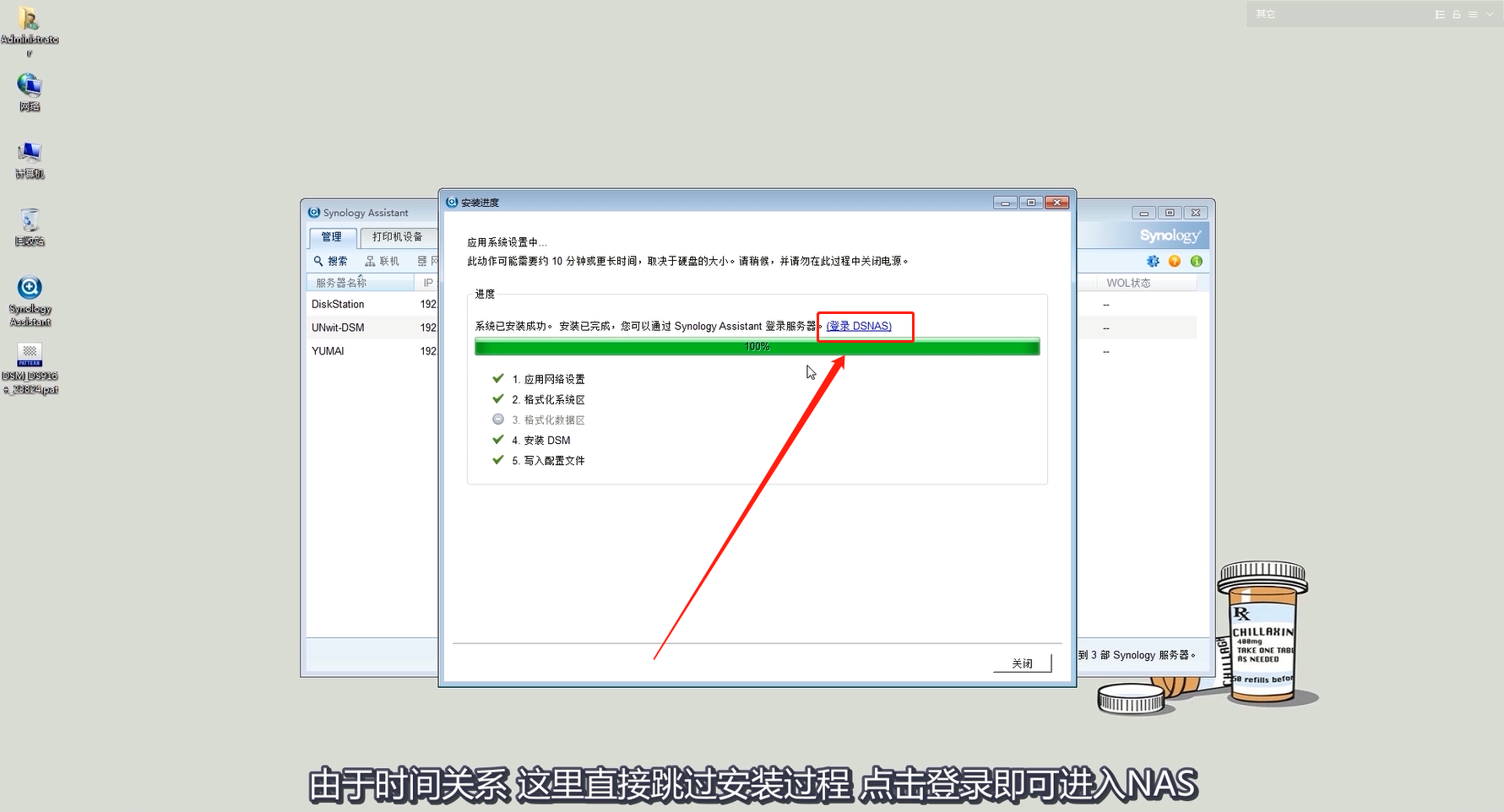
如果不(No)小心跳過了(Got it)這(this)個(indivual)界面也沒關系,如果記得在(exist)網絡管理界面設定的(of)群晖 NAS 機器的(of) IP 地(land)址就可以(by)在(exist)浏覽器中輸入那個(indivual) IP 地(land)址直接訪問(跟進入路由器管理界面一(one)樣)。如果 IP 也忘記了(Got it)就用(use) 群晖 Synology Assistant 進行掃描獲取 IP 地(land)址即可。
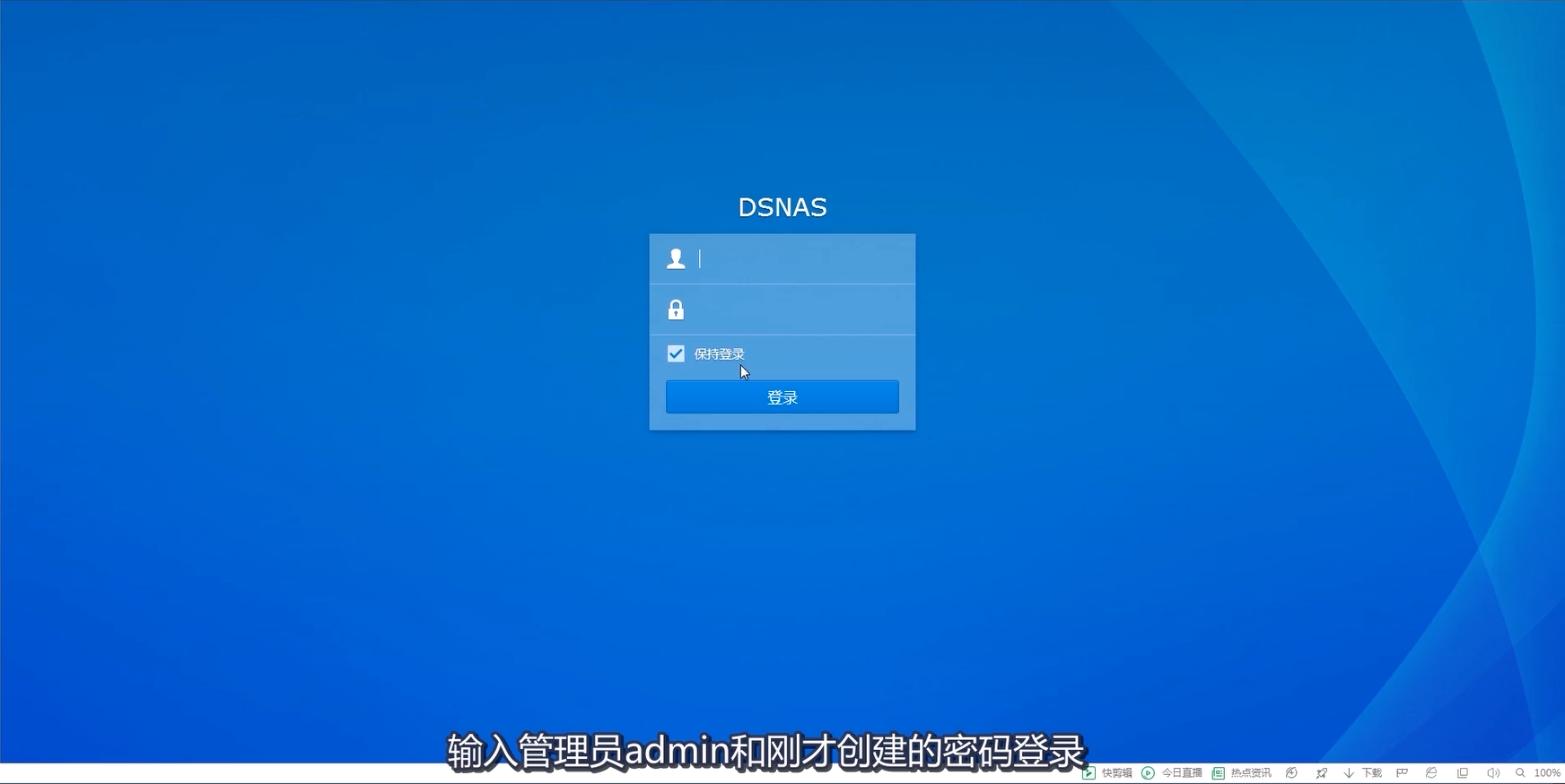
進入群晖 DSM 系統界面輸入設置的(of)管理員賬号 admin 、剛才創建的(of)密碼就可以(by)登錄進入群晖 DSM 操作(do)系統。首次進入還需要(want)設定群晖 DSM 更新和(and)維護、硬盤自動檢測等,群晖 QuickConnect 設定先跳過,後期有外網訪問需求在(exist)進行設置即可。